How to determine user account type on Windows 10
On Windows 10, you tin can create accounts with different privileges to command the tasks users can perform on your device.
Ordinarily, y'all'll come across 2 business relationship types, including the Ambassador type, which allows users full control, meaning that they tin run elevated tasks, install apps, and change settings that can affect all users. And and so there'south the Standard User type, which is recommended for near cases merely more limited. Using this account type, users can simply run apps, change local settings (as long equally they don't touch on other users), and they can't run elevated tasks without permission.
Knowing the account type for each user (including your own account) can be useful information to determine if you need to modify their business relationship type to allow or restrict additional privileges to perform administrative tasks, as well as use sure apps.
In this Windows ten guide, we walk you through v means to determine whether a user has an Administrator or Standard User business relationship blazon on your computer.
- How to make up one's mind user account blazon using Settings
- How to determine user business relationship blazon using Control Console
- How to determine user business relationship type using User Accounts
- How to determine user account type using Computer Management
- How to determine user account type using Command Prompt
How to determine user business relationship type using Settings
If you're using the Settings app, depending on the user that you want to bank check, the account type volition be listed in different places.
Determining your business relationship type
To determine your account blazon with the Settings app, utilize these steps:
- Open Settings.
- Click Accounts.
- Click Your info.
-
Under the "Your info" department, if information technology reads Administrator under your proper name, then the account is Ambassador. Otherwise, if y'all don't see anything, it'southward a Standard user account type.

Once you complete these steps, you'll know whether you have unlimited or limited admission to the device.
Determining another account type
To make up one's mind account type for other users with the Settings app, use these steps:
- Open Settings.
- Click Accounts.
- Click Family & other users.
-
Under the "Other users" section, select the account, and it if reads Administrator, the account is Ambassador. Otherwise, if it reads Local account, information technology's a Standard user business relationship type.

If y'all take user accounts nether the "Your family unit" department, select the account and click the Modify account type button to reveal the business relationship type of the user.
How to determine user account type using Command Panel
To check the business relationship type of any user configured on your device with the Control Panel, apply these steps:
- Open Control Panel.
- Click User Accounts.
-
Click Change account type.

-
If it reads Administrator under your name, the account is Administrator. Otherwise, if it reads Local Account, or you don't run into anything, information technology's a Standard user account type.

Once you complete the steps, y'all'll know whether the accounts are configured as Standard User or Ambassador.
How to determine user account type using User Accounts
To tell if an account is an Administrator or Standard User using User Accounts (netplwiz), use these steps:
- Open Start.
-
Type the following command and press Enter:
netplwiz -
If the "Group" column reads Administrator (and Users), the business relationship is Administrator. If the "Group" column only reads Users, the account is a Standard user account blazon.

After you lot complete these steps, you'll be able to see the business relationship type for all the users configured on your device.
How to determine user account blazon using Computer Direction
To find out if a user has full or restricted access to your device with Estimator Management, use these steps:
- Open Start.
- Search for Figurer Management and click the superlative result to open the experience.
- Nether the "Arrangement Tools" section, expand the Local Users and Groups co-operative.
- Select the Users branch.
-
Right-click the account for which you lot desire to make up one's mind its type and select the Properties option.

- Click the Fellow member Of tab.
-
If the "Member of" section reads Administrator (and Users), the business relationship is Administrator. If the department just reads Users, the account is a Standard user account blazon.

In one case you complete the steps, you may need to repeat the steps No. 5, No. half dozen, and No. seven to decide the account type of the remaining users.
How to determine user account type using Command Prompt
Alternatively, you can also apply Command Prompt to determine which user accounts are Administrator and Standard User with these steps:
- Open up Starting time.
-
Search for Control Prompt, right-click the superlative consequence, and select the Run as administrator option.
-
Type the following command to determine the account type for a particular user and press Enter:
net user ACCOUNT-Proper nameIn the control make certain to change the Business relationship-Name to the bodily name of the account that you want to check.
-
See the "Local Group Memberships" section to determine the user business relationship type. If the department reads Ambassador (and Users), and then the account is Ambassador. If the section simply reads Users, then the account is a Standard User account type.

-
(Optional) Type the following command to make up one's mind all the Administrator accounts on your figurer and press Enter:
cyberspace localgroup Administrators
-
(Optional) Type the following control to determine all the Standard User accounts on your computer and press Enter:
net localgroup Users
Later on you consummate these steps, you'll accept a clear understanding of each business relationship blazon on your computer.
More than Windows x resources
For more helpful articles, coverage, and answers to common questions about Windows ten, visit the following resources:
- Windows 10 on Windows Central – All y'all need to know
- Windows x help, tips, and tricks
- Windows 10 forums on Windows Central
Mauro recommends all these affordable accessories
Hi, I'thousand Mauro Huculak, Windows Central'due south assistance and how-to guru. I wrote the post you're reading now, and I know the Windows OS inside and out. Only I'm also a chip of a hardware geek. These are some of the affordable gadgets on my desk today.

Logitech MX Main Wireless Mouse ($72 at Amazon)
I know mice, and this is the ane I use every mean solar day. The MX Primary is a wireless high-precision mouse that's very comfortable to employ and has many corking features, including the ability to connect with multiple devices, an infinite gyre wheel, back and forward buttons, all of which y'all can customize.

Ktrio Extended Gaming Mouse Pad ($12 at Amazon)
If you lot spend a lot of time typing, your palms and mouse will leave tracks on your desk. My solution was to starting time using gaming mouse pads, which are large enough for you lot to use the keyboard and the mouse comfortably. This is the one I use and recommend.

Supernight LED light strip ($20 at Amazon)
You lot could merely employ a regular light seedling in your office, but if you want to add together some ambience lighting with different colors, an RGB LED strip is the way to become. This one is Mauro-approved.
We may earn a commission for purchases using our links. Acquire more.
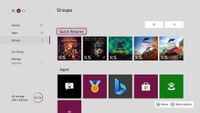
Xbox Insiders Update
This huge Xbox 'Quick Resume' update will requite gamers more control
Microsoft is calculation a new feature to Xbox consoles, allowing you to permanently store up to 2 games in a Quick Resume land at all times. The characteristic is heading out kickoff to Xbox Insiders in the Alpha testing ring before hitting the general public.
Source: https://www.windowscentral.com/how-determine-user-account-type-windows-10
Posted by: brownsproas.blogspot.com












0 Response to "How to determine user account type on Windows 10"
Post a Comment